Каталог статей
| Главная » Статьи » Полезные вещи |
CCleaner или чистка реестра
CCleaner скачать.... Установка программы стандартная, поэтому на ней я останавливаться не буду. В левой части окна мы видим четыре основных раздела: 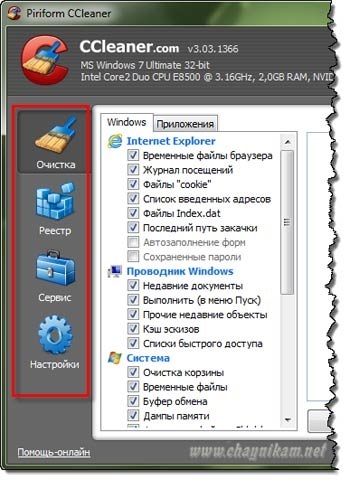 Очистка - очистка жесткого диска от "мусора"; Реестр - исправление ошибок в реестре Windows; Сервис - дополнительные возможности программы; Настройки - настройка программы. Выбрав первый раздел (Очистка) отмечаем галочками всё, что нужно очистить и удалить. Сначала проверяем галочки на вкладке Windows, а потом на вкладке Приложения. А чтобы было понятнее я кратко расскажу о некоторых пунктах. Кстати, программа CCleaner автоматически проверяет какие приложения установлены в вашем компьютере и в соответствии с этим создает список с галочками именно для вашего компьютера, поэтому он может несколько отличаться от списка, представленного на моей картинке. Итак… Временные файлы интернета это и есть те файлы, которые «складывает» броузер в кеш. Об этом я уже рассказал выше. Журнал посещений – это история посещаемых нами интернет-страниц. Если вам этот список не нужен, то ставим галочку. Файлы Cookie - это файлы, которые содержат информацию о посещенных нами сайтах, например логин и пароль для входа на определенный форум или сайт. Если броузер хранит такие файлы, то при входе на ранее посещенный форум нам не надо будет вводить логин и пароль при каждом посещении этого форума, а если файл cookie удалить, то при следующем входе логин и пароль надо будет вводить. Поэтому вы можете решить сами, стоит или нет удалять такие файлы, либо же настроить программу таким образом, чтобы она удаляла не все файлы cookie (см. Настройки – файлы «cookie»). Автозаполнение форм – это файлы, которые использует функция для автоматического заполнения форм на посещаемых сайтах. Например, автоматически заполняются поля с паролем и логином при входе на интернет-страницу. Эти файлы тоже запоминаются броузером. Сохраненные пароли – броузеры имеют возможность хранения логинов и паролей. Если вы активно используете данную функцию, то галочку можно снять. Кстати, я не рекомендовал бы хранить пароли и логины с помощью броузеров, т.к. в случае сбоя в его работе (или сбоя Windows) вы можете потерять эти данные. Пароли и логины лучше хранить вообще вне компьютера или хотя бы не на системном диске. Недавние документы - список недавно использованных документов Windows (документов, с которыми вы работали в последнее время). Выполнить (в меню Пуск) – список использованных команд, которые были введены с помощью диалогового окна Выполнить (Run). Кеш эскизов - при открытии любой папки с картинками, в этой папке автоматически создается так называемый файл Thumbs.db (этот файл является скрытым). Данный файл необходим для демонстрации уменьшенных изображений в Проводнике Windows. Этот файл не очень важен, поэтому галочку можно смело оставлять, тем более что при следующем открытии папки такой файл будет создан ещё раз. Назначение других пунктов более менее понятно из их названий и поэтому я не буду на них останавливаться. Читайте, думайте и выбирайте самостоятельно. Лично я не использую функции автозаполнения форм, хранения паролей и не люблю хранить cookie, поэтому вообще оставляю все галочки, которые предлагает программа при запуске (по умолчанию). После того как галочки проставлены на двух вкладках (Windows и Приложения) можно запускать работу программы кнопкой Анализ: 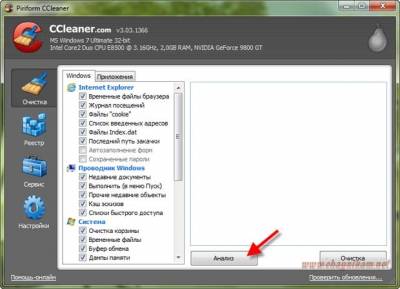 После анализа мы видим размер высвобождаемого программой пространства и сведения об удаляемых файлах. Чтобы приступить к очистке, нажимаем соответствующую кнопку: 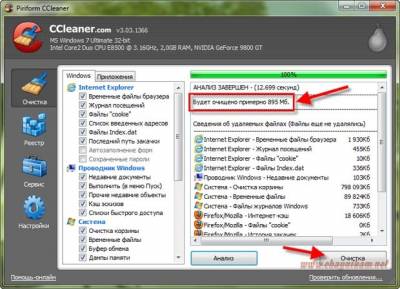 Далее без страха соглашаемся с удалением и дожидаемся окончания очистки. Как видите, мы очень быстро и просто избавились от лишнего мусора на жестком диске. После этого переходим ко второму разделу (Реестр), где также как и в первом разделе просто проставляем (или снимаем) нужные галочки. В большинстве случаев можно тоже оставлять все галочки и не переживать о возможных нарушениях в системе. Далее нажимаем кнопку Поиск проблем: 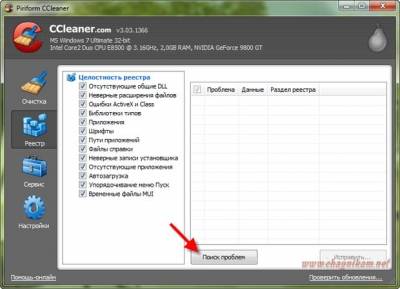 После чего нажимаем кнопку Исправить…: 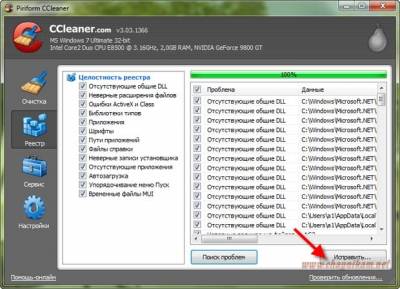 А далее не спешите и будьте внимательны! В появившемся окошке нам будет предложено сохранить резервную копию реестра до внесения в него изменений:  Для первого раза я рекомендую вам согласиться и нажать кнопку Да, чтобы программа создала для нас файл, с помощью которого в случае каких-либо сбоев в системе после очистки реестра (что маловероятно) мы сможем восстановить реестр. Итак, нажимаем кнопку Да и в открывшемся окне выбираем место на жестком диске, куда будет сохранен этот файл. Как видите, я сохраняю файл на диск D: 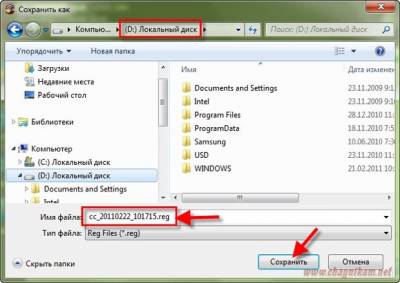 Имя файла (этот страшный набор букв и цифр) программа генерирует автоматически и поэтому выбрав место сохранения нажимаем кнопку Сохранить, после чего в указанном месте можно обнаружить созданный файл (с расширением reg): 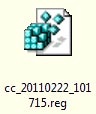 Этот файл будет нашей страховкой на случай неудачной очистки реестра, и поэтому, создав его можно смело приступать к очистке реестра. Для этого в появившемся окне нажимаем одну из двух кнопок:  Кнопка Исправить позволяет исправлять ошибки по одной, тем самым просматривая подробности найденных в реестре ошибок. Если вы хотите понять, какие конкретно записи удаляет программа CCleaner, и чем может быть вызвана данная ошибка, то используйте данную кнопку. Кнопка Исправить отмеченные позволяет удалить сразу все ошибочные записи одним нажатием, что конечно же быстрее, но ничему не научит начинающего пользователя. После удаления всех ошибок нажимаем кнопку Закрыть: 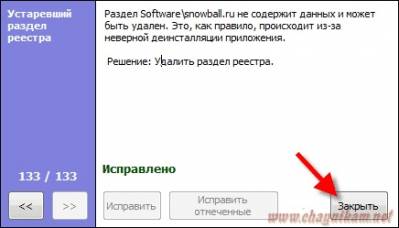 Как видите, в чистке реестра данной программой нет ничего сложного - всё довольно просто и безопасно. Но на всякий случай давайте поговорим о том, как вернуть реестр в исходное состояние, если вдруг (спустя некоторое время) вам что-то не понравится в работе вашего компьютера. Здесь тоже всё довольно просто. Находим созданный ранее файл с резервной копией реестра: 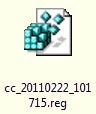 Щелкаем по этому файлу, чтобы запустить его и соглашаемся с внесением в реестр изменений. А уже буквально через пару секунд нам будет сообщено, что в реестр успешно были внесены изменения из нашего файла: 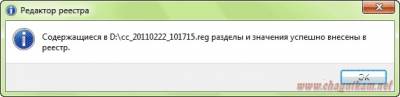 После таких манипуляций ваш реестр будет таким же, как до исправления ошибок программой CCleaner. Раздел Сервис содержит некоторые дополнительные возможности, а именно удаление программ, управление автозагрузкой, удаление точек восстановления и стирание диска: 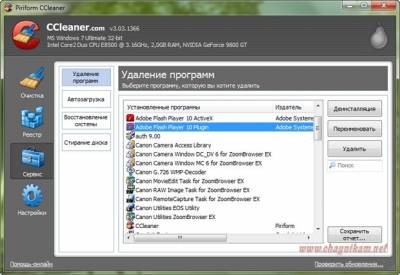 Пользоваться этими возможностями данной программы или нет решать вам. Лично я пользуюсь этим разделом очень редко, т.к. на мой взгляд, есть другие программы, которые с такими функциями справляются более эффективно. Например, специальные деинсталляторы удаляют программы более эффективно, чем программа CCleaner (хотя CCleaner деинсталлирует программы лучше и быстрее, чем сама Windows). Ну а если вы не знаете как и чем удалять точки восстановления или ненужные программы в автозагрузке, тогда ничего не мешает вам иногда зайти в раздел Сервис и сделать отсюда. Ну и на этом, пожалуй, я буду заканчивать данный урок. Настройки программы не рассматриваю, т.к. там нет абсолютно ничего сложного и я уверен, что с ними вы разберетесь самостоятельно. Успешной вам очистки! | |
| Просмотров: 992 | Рейтинг: 0.0/0 |
| Всего комментариев: 0 | |
Полезные ссылки
Быстрый Заработок
Форма Входа
Посещаемость Сайта
Онлайн всего: 1
Гостей: 1
Пользователей: 0
Чат
Поиск